DIY Video Studio is supported by its readers. Please assume links on this site are affiliate links or ads, and that I get commissions for purchases made through these links. As an Amazon Associate, I earn from qualifying purchases. Thank you if you use any of the links.
With the recent pandemic and shift to work from home for many businesses, Zoom and other virtual conferencing platforms are becoming increasingly popular. To get the most out of your Zoom subscription, it is important to learn about all the great features that make it one of the top audio and video conference call platforms.
One of the standout features of Zoom is the ability to record meetings and save and share the files as you wish. This is great for companies looking to record their team meetings for quality and training purposes, for online lecture recordings, for webinars, and much more. But where does Zoom save recordings on your PC and mobile device?
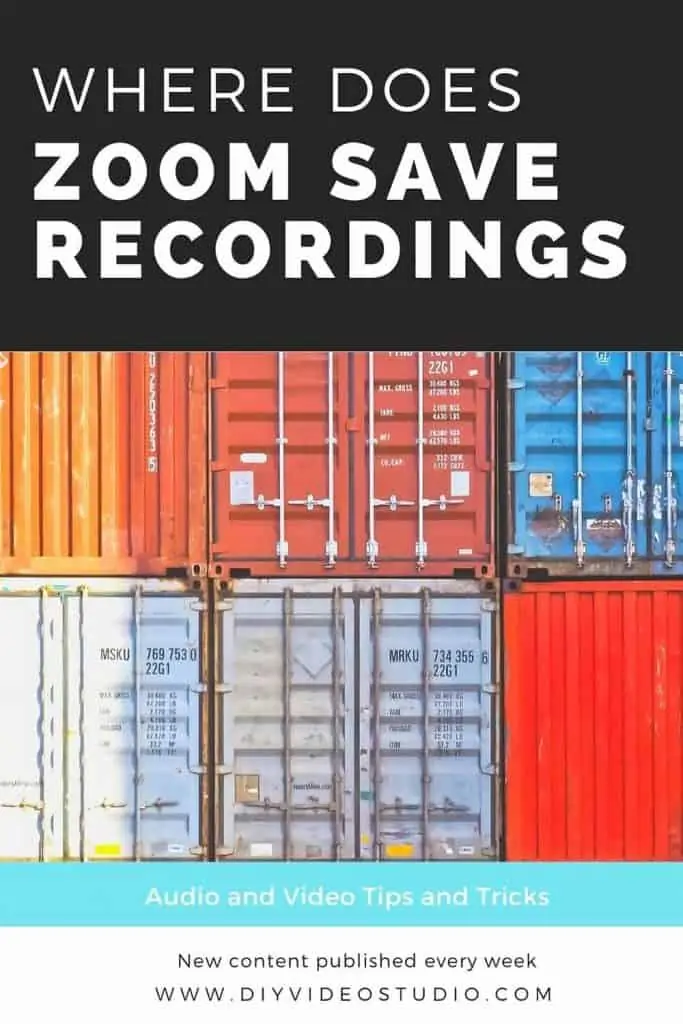
Zoom has two options for saving recordings. There is the local recording option, which saves directly to your computer, and the cloud recording option that saves to the Zoom cloud storage.
There are several Zoom subscription packages, and depending on which package you have, you have different options of where to save your recording. All Zoom packages allow for local storage of recordings, but they vary in their cloud storage availability.
| PACKAGE | PRICE | LOCAL STORAGE ON COMPUTER | AMOUNT OF CLOUD STORAGE |
| Basic | Free | Yes | None |
| Pro | $14.99/month | Yes | 1GB per license |
| Business | $19.99/month | Yes | 1GB per license |
| Enterprise | $19.99/month | Yes | Unlimited |
Additional cloud storage plans are also available. Starting at $40 per month, you can get up to 3TB of monthly cloud storage.
As local recordings are available for all packages, including the free one, in this article we will focus on local recordings, where Zoom saves these recordings on Windows PCs, and how you can change the settings.
However, because Zoom recordings can only be saved as cloud recordings on mobile devices, we will also briefly discuss cloud recordings and how to access them on your mobile device.
Zoom recording File Formats
Files will be recorded in the following formats:
- MP4 for all audio and video files. MP4 files are named zoom_0.mp4, with each subsequent recording being given a new number.
- M4A for audio-only files. M4A files are named audio_only0.m4a, with each subsequent recording being given a new number.
- M3U is a playlist of all the MP4 files saved on the computer. It is named playback.m3u.
- TXT for all text files, including the chats. TXT files are named chat.txt.
How Much Storage Do You Need?
On average, a video recording of a meeting will use about 200MB of storage per hour of recording. If your recording is that of a screen-sharing meeting video, it will only use about 20MB of storage per hour of recording. However, these numbers are only guidelines as the resolution of the video can affect the amount of storage used.
Zoom Recordings Saved Locally on a Windows PC Desktop
Enable Local Recording on PC
Before beginning a meeting you would like to record, you must ensure that your local recording is enabled in the settings.
- Sign in to your Zoom account as the administrator.
- In the navigation menu, click on
- Settings if you are a user;
- Account Management and then Account Settings is you are an account administrator;
- User Management and then Group Management if you are an administrator of a group account;
- Go to the Record tab and select the Local Recording option.
- Make sure the Local Recording option is enabled. If it is not, enable it by clicking the toggle. To verify the change, click on Turn On in the verification display.
- Ensure that your Zoom recording is recorded using 4.0.25513.0228 or higher.
Record a Local Recording on PC
Only the host of the meeting or a participant that is granted the recording ability by the host may record.
- Start the Zoom meeting as normal.
- Click on the Record button.
- If you are on a paid version of Zoom, ensure you are selecting the Record on this Computer option so that your recording is saved locally and not on the cloud.
- Once the recording is turned on, the host and all participants will see a Recording indicator in the top left corner of their screen.
- After the meeting has ended, you will see a pop-up screen indicating that your Zoom file is being converted. If you do not wish to convert it then, you can convert it later by double-clicking on it in the recording folder.
- You can Stop, Pause and Resume Recording anytime during the meeting.
- If you do not click Stop Recording at the end of the meeting, your recording will automatically stop once you exit the meeting.
Accessing Your Locally Saved Files Using Your Zoom Desktop Application on PC
- Open your Zoom desktop application.
- At the top left of your screen, you will see a Recorded tab. Click the Recorded tab and select the meeting file you wish to view.
- If the only option you see is Convert, that means your Zoom recording has not been converted to a video file yet. Click Convert and convert the recording so that it is accessible to you.
- After converting, you will have 4 options to choose from. You can:
- Open the local folder where your file is stored on your computer;
- Play Video to view the video recording using a media player;
- Play Audio to listen to the audio recording of the meeting using a media player;
- or Delete the recording permanently from your computer.
Viewing Where Your Recordings Are Saved on PC
The default location of your recordings on your Windows PC will be in the directory: C:\Users\[Your Username]\Documents\Zoom. Inside the Zoom folder on your computer, you will find individual folders for each meeting you have recorded. The folders will be labeled with the date, time, and the name of the meeting.
- Open your Zoom desktop application.
- On the top right hand of your application, you will see your profile picture. Click on your picture and then select Settings from the drop-down menu.
- Select Recordings within the settings menu.
- Go to the Local Recording section and select Open to see what folder your local recordings are saved in.
- If you would like to change the folder where the local recordings go, in the Local Recording section select Change and modify the default folder.
Note: It is strongly recommended that your default folder is on the local drive of your computer and is not a cloud syncing folder or external hard drive. Connection issues with your cloud folder or external hard drive could result in the loss of recordings.
If you would later like to upload your recording to cloud storage, such as Dropbox or Google Drive, you can easily do so. Zoom recordings can also be uploaded to streaming services such as YouTube and shared with others easily.
Zoom Recordings Saved On Mobile Devices
Only cloud recordings can be saved on mobile devices. Due to this, only users with the paid version of Zoom (Pro and higher) will have the capability to save to their mobile devices.
Enable Cloud Recording on Mobile Device
Before beginning a meeting you would like to record, you must ensure that your cloud recording is enabled in the settings.
- Sign in to your Zoom account as the administrator
- In the navigation menu, click on
- Settings if you are a user;
- Account Management and then Account Settings is you are an account administrator;
- User Management and then Group Management if you are an administrator of a group account;
- Go to the Record tab and select the Cloud Recording option.
- Make sure the Cloud Recording option is enabled. If it is not, enable it by clicking the toggle. To verify the change, click on Turn On in the verification display.
- Ensure that your Zoom recording is recorded using 4.0.25513.0228 or higher.
- If you would like your cloud recording to be sharable, enable Allow Cloud Recording Sharing by clicking on the toggle.
- Once the Cloud Recording is enabled, you can also change the other settings, including the advanced settings within the drop-down menu.
Record a Cloud Recording on Mobile Device
Only the host or co-host of the meeting may record. To start a cloud recording on your mobile device:
- Start the Zoom meeting as normal.
- Click on the More button and select Record to the Cloud.
- Once the recording is turned on, the host and all participants will see a Recording indicator in the top left corner of their screen.
- You can Stop, Pause and Resume Recording anytime during the meeting.
- If you do not click Stop Recording at the end of the meeting, your recording will automatically stop once you exit the meeting.
- Once the meeting recording is uploaded to the cloud, the host will receive an email with two links. The first link will be for the host, which allows for the recording to be managed, and the second will be for the participants which only allows for viewing.
Accessing Your Cloud Recordings on a Mobile Device
- Sign into your Zoom account.
- Go to the navigation menu and select Recordings.
- You will see a list of all your cloud recordings. You can search for a specific recording using the date, meeting ID, or using a keyword or topic.
- You can play your recording directly by clicking the Play button, or you can download your recording using the Download button.
- Other options include Sharing the recording, Password Protecting it, viewing the Recording Analytics, or Deleting the cloud recordings.
You may also like…
Source: Finding and viewing local recordings, Cloud recording
, Local recording
Tosh Lubek runs an audio and video production business in the UK and has been using the Canon EOS R since it was released in the Autumn of 2018. He has used the camera to shoot TV commercials for Sky TV, promotional business videos, videos of events and functions, and YouTube creator content. He has also won international awards for his advertising and promotional work. You can meet him by visiting his “video booth” at HashTag business events across the country.
Recent Posts
Recently, I shot several customer testimonial videos in 4K for a client when the overheating warning on my Canon EOS R6 appeared. In fact, it appeared three times in five sessions during the day of...
Why Every Photographer Should Have a Nifty-Fifty 50mm f/1.8 Lens
If there’s one lens nearly every photographer should own, it’s the 50mm f/1.8 - better known as the “nifty fifty.” This affordable lens provides impressive quality and versatility, making it...


