Author: Tosh Lubek Published: 23rd January 2024
DIY Video Studio is supported by its readers who use the affiliate links or ads on this site. As an Amazon Associate, I earn from qualifying purchases. Thank your support if you use any of the links.
This guide lets you use your Zoom H5 as an external mic with Android devices. I tested it with a Samsung A52 and A53 tested. As a bonus, I’ll also show you how to use 3.5mm and XLR mics instead of the built-in XY mics on the Zoom H5.
Note: budget and older Android phones might not work.
Why can you use a Zoom H5 as an external microphone for your phone
You can use a Zoom H5 as an external mic with Android devices because it can connect as an audio interface and has built-in XY microphones. However, almost any external microphone can also be used by connecting to the 3.5mm or XLR inputs on the H5.
You will need the following to use a Zoom H5 with an Android phone:
- Android phone
- Zoom H5 Recorder
- USB cable (mini-USB to USB-C or mini-USB to USB-A + adapter)
Tip: The USB cable that comes with the Zoom H5 is a mini-USB to USB-A cable, while modern Android phones have USB-C ports that are OTG-enabled. Although you can get an adapter, purchasing a new mini-USB to USB-C cable is a better solution, since it is neater and more secure.
Connecting a Zoom H5 to an Android phone
Once you’ve got everything together here’s what to do.
Step 1. Connect your devices

Connect the Zoom H5 and your phone using a USB cable. If using the one that came with the H5, you’ll also need to include a USB-A to USB-C adapter.
Step 2. Turn on the H5 and choose Audio Interface
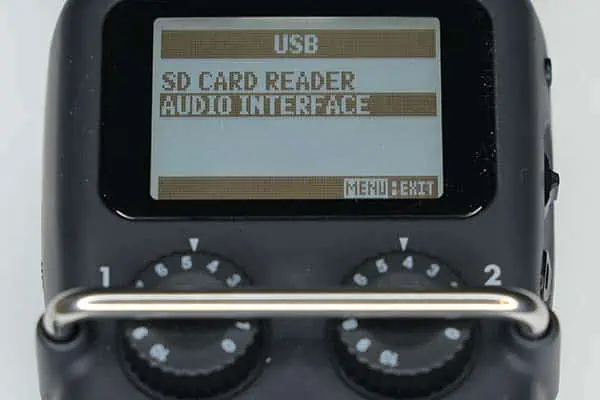
Use the power switch on the side of the H5 to turn it on. Note that the recorder does not boot up as normal, instead, it boots up to the USB screen. You have two choices on this screen, select AUDIO INTERFACE.
Step 3. Choose Stereo

Once the screen changes to AUDIO INTERFACE, you again have two options, these are STEREO and MULTI TRACK. You should choose STEREO and the STEREO screen will open.
NB: I have tried using the MULTI TRACK option but have not been able to get this to work properly. My audio appears slowed down with the pitch lowered. I guess that there is a mismatch in the sampling frequency between the H5 and the phone. However, even if the MULTI TRACK mode did work, you will not be able to record 4-tracks to your phone. That’s because the H5 only works as a 2-in-2-out or 4-in-2-out interface, so the output will always be 2- track (or left and right stereo).
Step 4. Choose how the H5 is powered

You’ll see three choices on the STEREO screen
- PC/Mac (Bus Powered)
- PC/Mac (Battery)
- iPad
You can choose either of the first two options with your Android phone or tablet. My preference is PC/Mac (Battery) because the H5 will draw power from its own AA batteries and not from the phone. This will extend the battery life of your phone’s battery and hence increase the maximum recording time.
Step 5. Select the audio input
Use the track buttons to select the input you want to send to your phone.
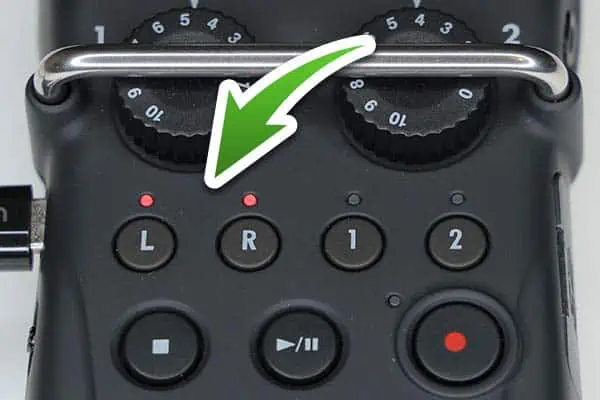
Built-in XY mics: Press the L/R track buttons to select the built-in stereo microphones.
External Lavalier Microphone: Plug your lav mic into the 3.5mm input socket on the side of the XY capsule, then press the L/R track buttons.
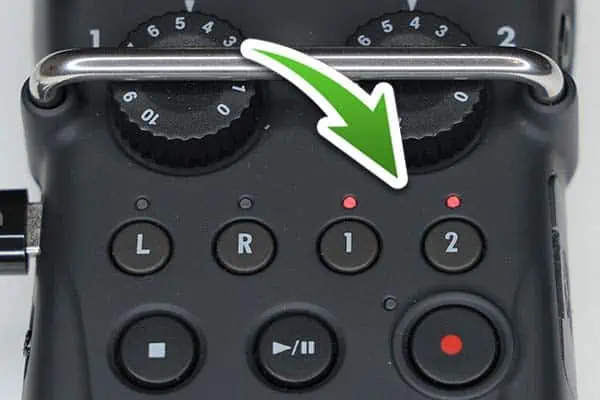
External XLR Microphone: Plug your XLR microphone into inputs 1 or 2, then press the track button for that input to make the mic live.
In each case you should see the small red LED light up above the track button you pressed, showing that the track is active.
Although you can record from the L&R tracks or Inputs 1&2, you cannot record L&R plus Inputs 1&2 simultaneously.
Step 6. Monitor the audio with headphones

If you have headphones I recommend plugging them into the headphone output on the Zoom H5. You will be able to monitor the recording and the playback. If necessary, adjust the headphone volume using the volume control on the side of the H5.
Step 7. Choose your recording app
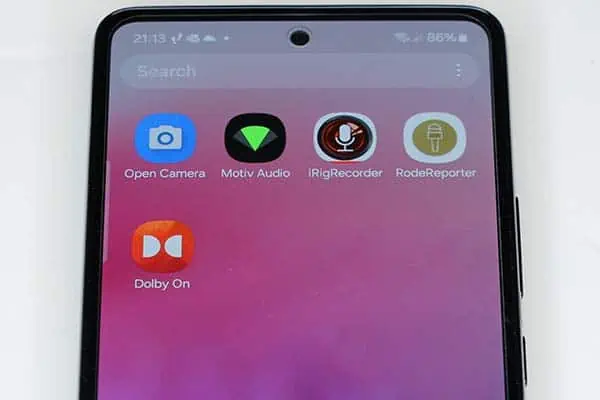
You can record using the standard camera app that is installed on your phone, however, there are other options since the H5 can be used as an external microphone with most video or audio recording apps. The ones I have used on my Samsung phone include:
- Open Camera
- Shure Plus Motiv Audio
- iRigRecorder
- RodeReporter
- Dolby On
Some of these are free, but not all. The way I look at it is that if you’re serious about needing to record good audio, paying a few dollars is going to be worth it. However, you can try the free options first, since they may be good enough for your needs.
Some apps will automatically switch to using the external microphone, but with others, you may need to go into the app’s settings and choose “external mic” as the audio source. For example, that’s the case with the Open Camera app.
Step 8. Set the audio level

You can control the audio level by combining the gain dials on the H5 and the gain slider in your recording app, assuming it has one.
Some apps, like the standard camera app, don’t have a gain control or audio level meter. This can make it difficult to judge the correct level. In this case, use the level meters on the H5 as a guide, and perform a recording test to ensure the audio is OK. If everything looks and sounds alright, go ahead and record.
Why use your Zoom H5 as an external mic on your Android phone
By using a Zoom H5 as an external mic with your phone, you can skip syncing your audio and video in post-production! Your phone videos will instantly have high-quality audio. Capturing audio and video separately can be a hassle, especially with multiple video clips. This way, you can capture pro sound effortlessly.
Since your H5 is effectively being used as an audio interface for your phone you can also use an external microphone plugged into the H5. This can be a Lavalier mic plugged into the 3.5mm mic socket or an XLR mic (or mics) plugged into inputs 1 & 2.
Whether using the XY mics on the Zoom H5 or other external mics there are two main reasons you should use an external microphone.
Clearer voice: Because you can position the external mic closer to your mouth, your voice will be the dominant sound, so your recording will pick up less background noise. Meanwhile, the internal mic on your phone will always be at the distance dictated by the framing of your shot, often at arm’s length, or 2-3ft away.
Richer sound: By using an external microphone, you have the option of using a wide range of better-quality mics. These can capture more detail in the audio, or you can choose a mic that is better suited to your voice.
Listen to the difference an external mic makes!
Don’t take my word about whether using an external microphone is better than utilizing the internal mics on a smartphone. I recorded samples with my Samsung A53-5G phone’s internal mic (at about arm’s length), a Lavalier mic, the Zoom H5 XY mics, and a professional dynamic microphone. Listen and compare!
Phone internal microphone: The audio of my voice sounds echoey indoors and off-mic. Since the phone mics are far away from my mouth, the audio level needs to be raised, which also increases the level of any background noise so it becomes audible.

Audio sample from video recorded on my Samsung A53-5G smartphone, using the phone’s internal microphones (about 3ft (1m) from the speaker).
Lavalier Mic into Zoom H5: The audio of my voice is much clearer than when using the mics on the phone. This is because the lav mic is much closer to my mouth. Even a budget lavalier microphone costing $15 will yield much better results than using the internal phone microphones at arm’s length.

Audio sample from video recorded on my Samsung A53-5G smartphone, using a MOVO LV1 Lavalier mic plugged into my Zoom H5, which was then connected to the phone. The mic capsule is about 6-8 inches (15-20cm) from the speaker.
Zoom H5 XY Microphones: The H5 can be handheld, almost like an interview of vocal mic, or placed on a mic stand. This allows the XY mics to be close to the mouth, and consequently, my voice appears clear and free of background noise in the test recording. The XY mics use good-quality condenser mic capsules, so there is plenty of detail in the recording.

Audio sample from video recorded on my Samsung A53-5G smartphone, using the XY mics on my Zoom H5, which was connected to the phone. The mic capsules were about 6-8 inches (15-20cm) from the speaker.
XLR Microphone: When it comes to XLR microphones, you can use condenser and dynamic mics with the Zoom H5. In this test recording, I used a Beyerdynamic M69N(C) hypercardioid dynamic microphone. The hypercardioid polar pattern helped to cut down on picking up room tone. This microphone is no longer available brand new and has been superseded by the Beyerdynamic M88. However, I still have a copy in my collection since it can deliver a rich sound on voice recordings in small rooms.

Audio sample from video recorded on my Samsung A53-5G smartphone, using a Beyerdynamic M69N(C) plugged into the Zoom H5, which was then connected to the phone. The mic was about 6-8 inches (15-20cm) from the speaker.
Final Thoughts
There are times when I would use the internal mics on my Samsung phone. But if I need to have my phone at arm’s length when shooting a selfie video the sound quality isn’t going to be the best. For the best sound, I’d ditch the phone mics and use an external mic with a Zoom H5 as an audio interface. As well as delivering superior audio to keep my audience engaged, the H5 gives me many options when it comes to microphone choice.
In my experience, choosing STEREO mode worked well when setting up the H5 as an audio interface for my Android device. But MULTI TRACK mode produced audio that was delayed, slowed down, and pitch-shifted. For the time being, I would stick to using STEREO mode.
Finally, if you want an easy way to record on your Android phone with two external XLR microphones, say for an interview or podcast, using a Zoom H5 as an audio interface delivers.
Social Media Request
If you found this article helpful, please share it. A few seconds of your time will make a big difference in helping this website grow. The share buttons are below the “About Author” section.
Thanks. 🙂
You might also like…
About the author: Tosh Lubek is a multi-award-winning broadcaster, writer, and video producer, with 40 years of experience in professional broadcasting and has been using Canon video and stills cameras since 2010. He has worked with radio and TV broadcasters, advertising agencies, and direct clients on a variety of projects including radio and television advertising, online video production, corporate videos, award ceremony motion graphics, and theme park sound design. Tosh has won numerous awards, including a Radio Academy Awards Gold Sony, a Gold, Silver, and Bronze World Medals in the New York Festivals International Advertising Awards. Since about 2007 he has been creating YouTube videos. Tosh has been a sponsor of the “video booth” at HashTag Business Events across the UK.
Recent Posts
Recently, I shot several customer testimonial videos in 4K for a client when the overheating warning on my Canon EOS R6 appeared. In fact, it appeared three times in five sessions during the day of...
Why Every Photographer Should Have a Nifty-Fifty 50mm f/1.8 Lens
If there’s one lens nearly every photographer should own, it’s the 50mm f/1.8 - better known as the “nifty fifty.” This affordable lens provides impressive quality and versatility, making it...



