Author: Tosh Lubek Published: 12th July 2024
DIY Video Studio is supported by its readers who use the affiliate links or ads on this site. As an Amazon Associate, I earn from qualifying purchases. Thank your support if you use any of the links.
Hey there, Premiere Pro users! If you’re dragging your video clips from the project panel to the timeline listen up, there’s a better way! The program monitor holds some hidden editing superpowers that can seriously speed up your workflow.
The Problem
We’ve all been there. You grab a clip in the project media panel, drag it over to the timeline, and voila, it’s added. But is that the most efficient way?
You’ve guessed it. There’s a better way of editing your video project.
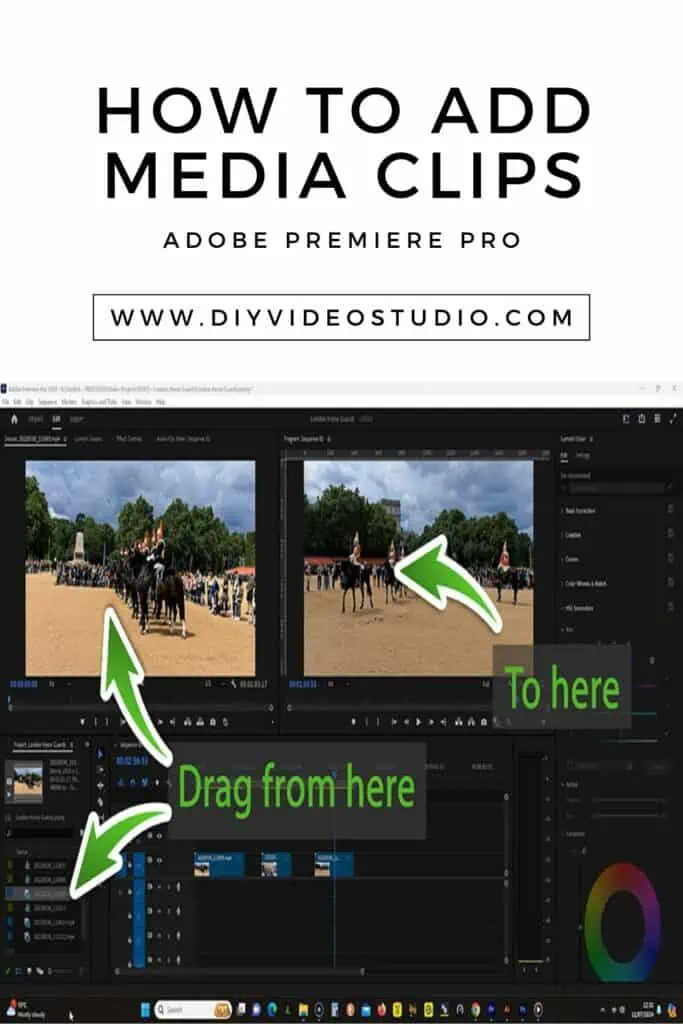
The Solution: Program Monitor Power
The Premiere Pro program monitor offers a variety of options for adding clips, giving you more control and precision. Here’s an image of the program monitor as it looks when you drag a clip over it. In this case, I’ve dragged and hovered over the middle section, but whichever section you’re cursor is over will become active and turn blue.
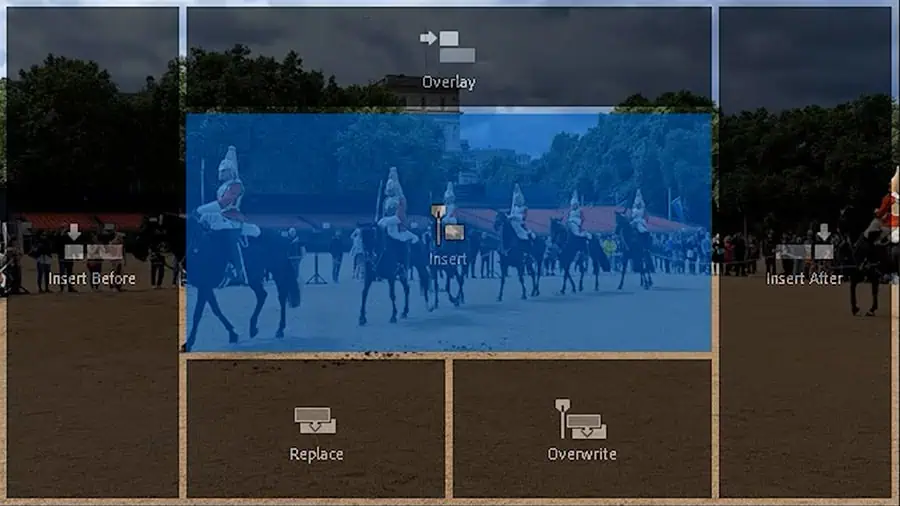
Here’s How It Works
Drag your clip from either the project media panel or source monitor to the program monitor.
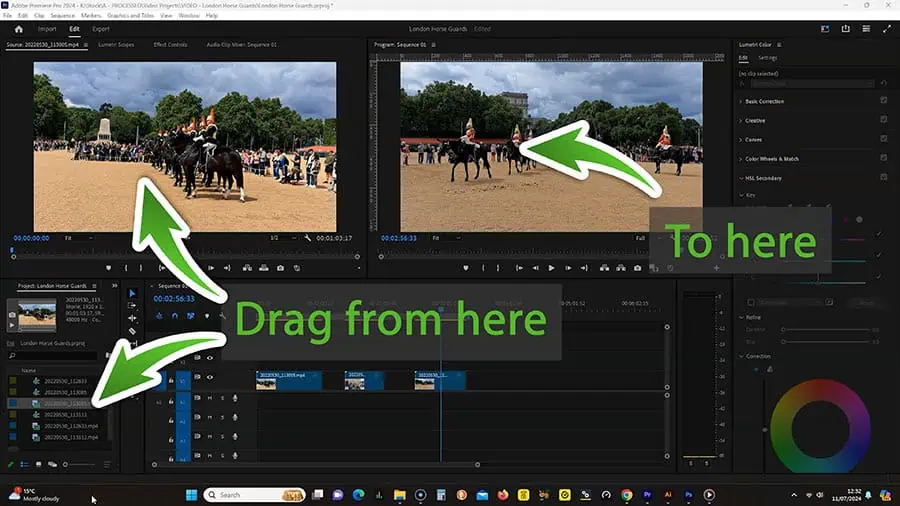
Before you release the mouse button, you’ll see an overlay with six sections. Each section determines how the clip will be added to the timeline based on the play head position. The section you’re hovering over will show in blue and determine how the clip is added to your sequence timeline.
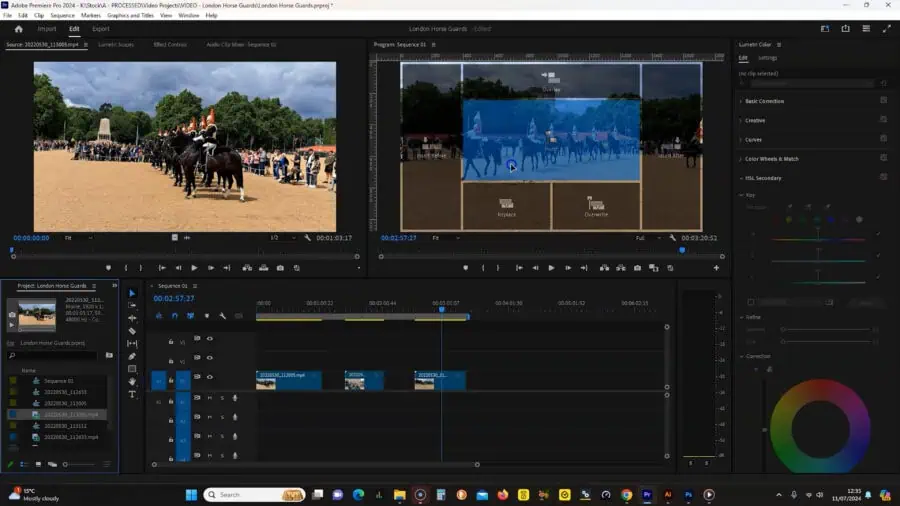
6 Editing Options in the Premiere Pro Program Monitor:
Place the play head where you want the clip to be added to your timeline then drag the clip over to the program monitor. The six options are as follows:
- Insert Before: This places the clip before the play head and the existing clip it’s hovering over.
- Overlay: Drops the clip at the play head position, but on top of existing clips.
- Insert: Inserts the clip at the play head position, splitting any existing clip there.
- Replace: Replaces the existing clip at the play head position. Length adjustments might be needed.
- Overwrite: Replaces whatever is currently on the timeline at the play head position.
- Insert After: Places the clip after the play head or the existing clip it’s hovering over.
Benefits of Using the Program Monitor
This method of adding clips to your Premiere Pro timeline allows for precise clip placement and faster editing, making your workflow much smoother. It also ensures the continuity is maintained and that you don’t need to manually shift clips on the timeline to make space for your new additions.
All in all, it’s a smarter way of working.
Watch my Premiere Pro Editing Tutorial
Ready to unleash the power of Premiere Pro’s the program monitor? Watch my video to see all these options in action and learn how to use them effectively!
Don’t forget to like, share, and subscribe on YouTube for more time-saving content creation hacks!
Unleash Your Inner Filmmaker: Get Premiere Pro FREE (and 20+ Creative Apps!)
Adobe Creative Cloud gives you everything you need to bring your video editing dreams to life. Try Premiere Pro, along with Photoshop, Lightroom, Illustrator, and a host of other amazing tools, absolutely FREE for a limited time with Adobe’s free trial.
Save 50% on Creative Cloud All Apps for 3 months
Plus, get 50% off your first 3 months of Creative Cloud All Apps! That’s a steal for professional-grade editing, stunning graphics, and a whole lot more. Don’t miss out – click below to start your free trial today!
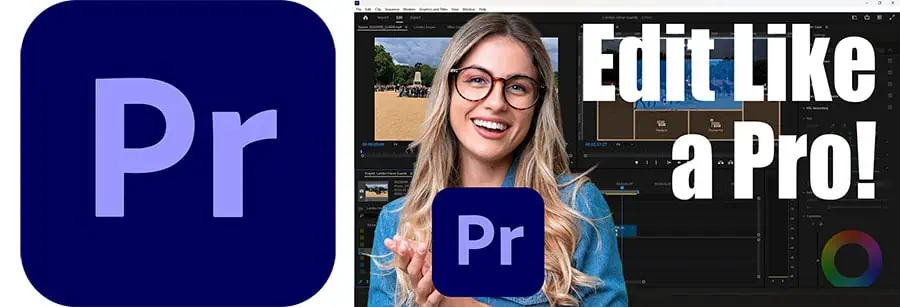
About the author: Tosh Lubek is a multi-award-winning broadcaster, writer, and video producer, with 40 years of experience in professional broadcasting and has been using Canon video and stills cameras since 2010. He has worked with radio and TV broadcasters, advertising agencies, and direct clients on a variety of projects including radio and television advertising, online video production, corporate videos, award ceremony motion graphics, and theme park sound design. Tosh has won numerous awards, including a Radio Academy Awards Gold Sony, a Gold, Silver, and Bronze World Medals in the New York Festivals International Advertising Awards. Since about 2007 he has been creating YouTube videos. Tosh has been a sponsor of the “video booth” at HashTag
Recent Posts
You're Using the Canon RF 50mm f/1.8 WRONG! Here’s How to Fix It
If you’ve recently picked up the Canon RF 50mm f/1.8 STM—affectionately known as the Nifty Fifty—you might be confused by that strange switch on the side of the lens. It doesn’t say AF/MF...
Recently, I shot several customer testimonial videos in 4K for a client when the overheating warning on my Canon EOS R6 appeared. In fact, it appeared three times in five sessions during the day of...



