We’re an affiliate: We hope you love our articles and the products we recommend! Just so you know, when you buy through links on this site, we may earn an affiliate commission. Thank you if you use our links, we really appreciate it!
Before you can start using your Canon EOS R you will need to format the SD card you will be using in the camera.
Formatting the SD card in the EOS R will ensure the card functions correctly and your images and video footage are saved properly.
Don’t format the SD card in a computer or another camera since the card may be formatted to a different file format.
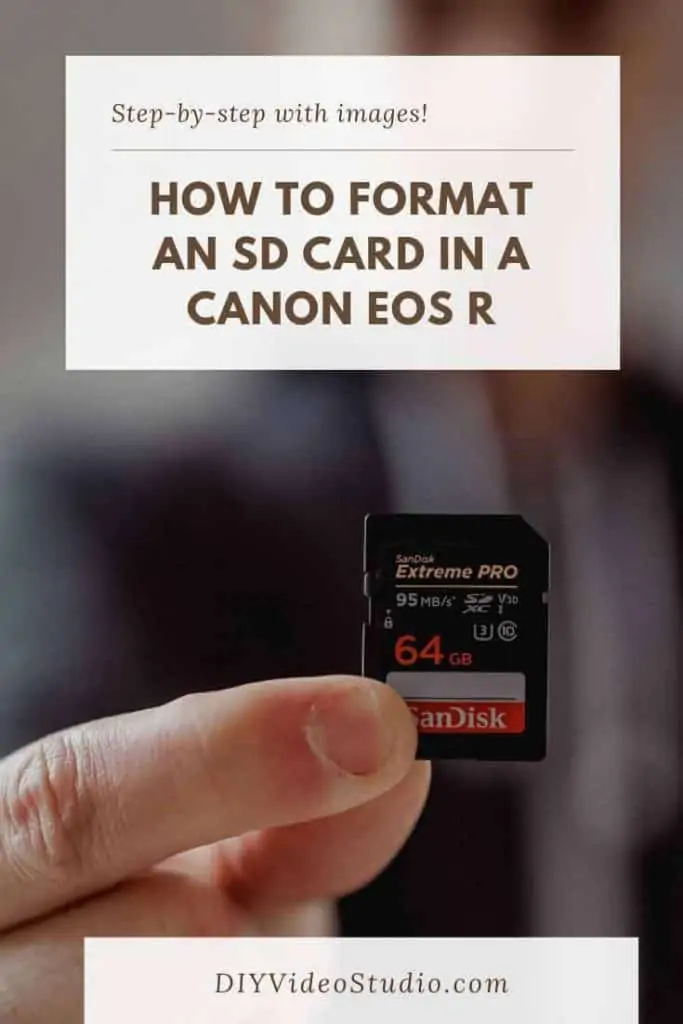
So this is how to format the SD card on a Canon EOS R.
- Open the card slot cover of your camera.
- Insert a compatible SD memory card into the card slot.
- Ensure the card slot cover is properly closed.
- Turn on the camera.
- Press the MENU button.
- Use the INFO button to get to the WRENCH tab.
- Use the DOWN key to highlight FORMAT.
- Press the SET button.
- Choose the type of formatting.
- Use the RIGHT key to highlight OK.
- Press the SET button to format the card.
So that’s how to format your Canon EOS R’s SD card. But I’ll now go through a detailed step-by-step guide with images to make sure nothing goes wrong with the formatting.
How do I format my Canon SD card?
There are several ways to access the FORMAT menu on the Canon EOS R. These include using a combination of the MENU and INFO buttons, the Touchscreen, the UP and DOWN cross key buttons, the Main Dial behind the shutter button, and SET button. However, I’ll show you how to format your memory card with the least amount of use of the touch screen.
Although these instructions are specifically for the Canon EOS R, the process will be similar to that on other Canon cameras. The controls and menu might be a little different but you should basically be able to apply the instructions to your own Canon camera.
1: Open the camera’s SD card slot cover. Place your right thumb on the rear of the camera, below the AF ON button. Then press with your forefinger on the raised dots on the cover and pull backwards until you hear a click. Let go and the door cover will spring open.

2: Insert a compatible SD memory card into the card slot. The gold contacts should be facing forwards and next to the slot. Insert until you feel some resistance and then press the card further until it clicks into place. To remove the card, press on its edge and let go. It will spring out and can be removed.

3: Ensure the card slot cover is properly closed. If the card slot door/cover is not shut the camera will not come power up when the power dial is turned to the ON position. Make sure you slide it fully forward until you hear it click into the closed position.

4: Turn on the camera. Make sure you have a battery in the battery compartment or use an external power adapter with a “dummy battery”. Then rotate the ON/OFF dial counter-clockwise to to the ON position to power up the camera.

5: Press the MENU button. This will open the menu on your camera’s screen.
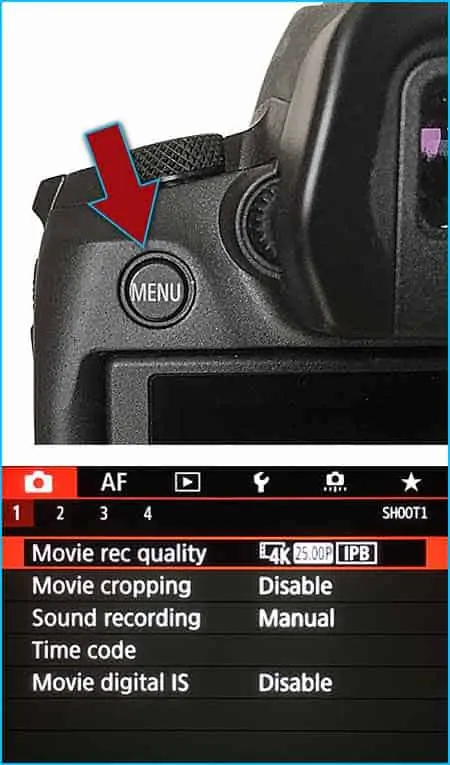
6: Use the INFO button to get to the WRENCH tab. By pressing the INFO button you will cycle through the tabs at the top of the menu screen. Tab across until you get to the yellow WRENCH tab.
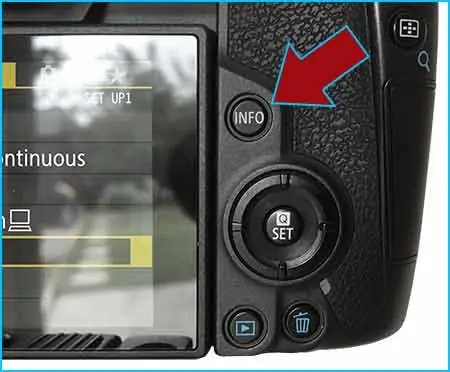
7: Use the DOWN key to highlight FORMAT. Once you are on the yellow WRENCH tab you need to be on page 1. If you are not already on page 1 of the WRENCH tab use the RIGHT or LEFT cross keys to get to page 1. You will see Format card at the bottom of the screen so use the DOWN key to until you have highlighted Format Card.
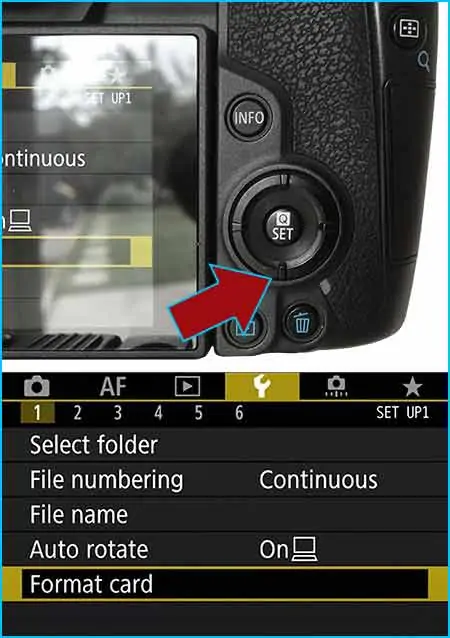
8: Press the SET button. Don’t worry, you’re not about to format your SD card in your camera yet. When you press the SET button you’re just choosing to navigate to the Format card screen in the menu. So go ahead and press the SET button.
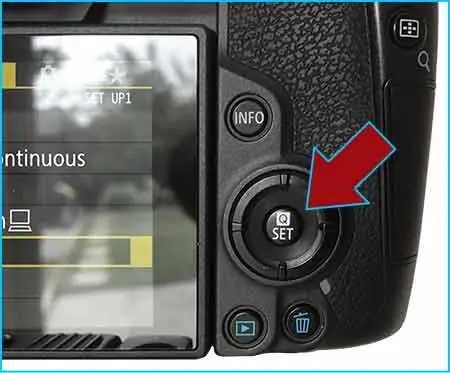
9: Choose the type of formatting. You can choose between Low level format and quick format by tapping on the checkbox. With the checkbox checked you’ll have selected a Low level format that will delete your data from the card.
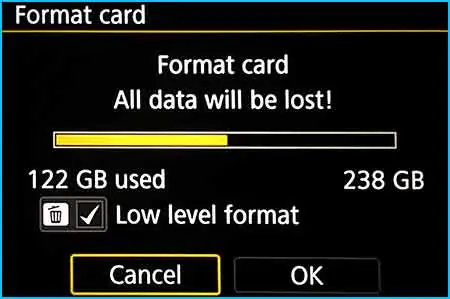
10: Use the RIGHT key to highlight OK. With OK highlighted you’re almost ready to go ahead with the formatting of the card. If you change your mind, use the LEFT key to return to Cancel or just use the MENU button to exit the menu.
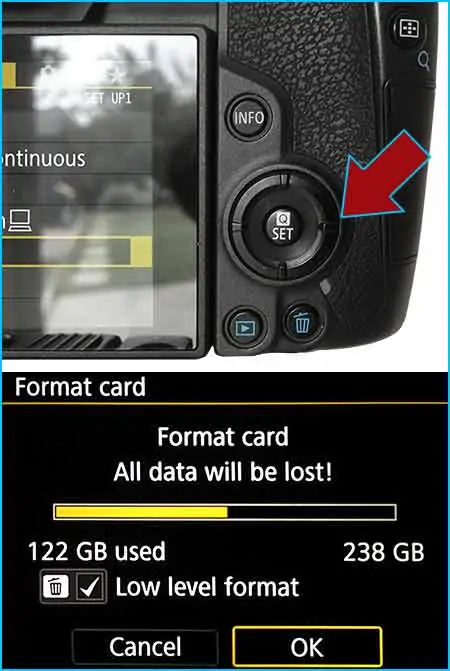
11: Press the SET button to format the card. Once you press SET you will see the progress bar move from left to right. If you chose the quick format option the process will be very quick. If you chose a low level format you’ll have to wait a few seconds until the format completes.
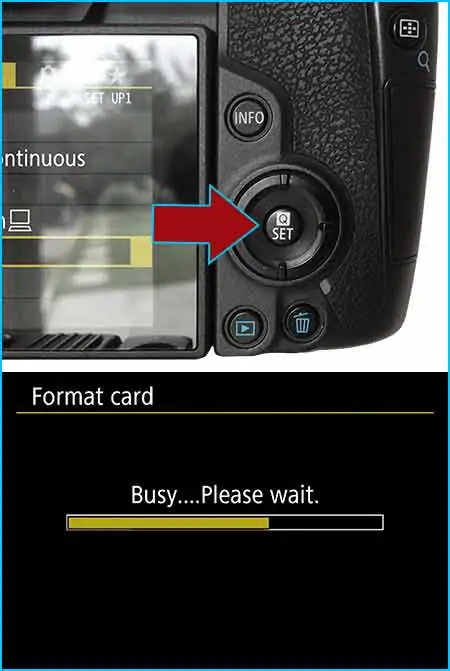
Best Seller 128GB SDXC UHS-I SD Cards
Last update on 2023-09-22 / Affiliate links / Images from Amazon Product Advertising API
Best Seller 256GB SDXC UHS-I SD Cards
Last update on 2023-09-22 / Affiliate links / Images from Amazon Product Advertising API
What memory cards are compatible with the Canon EOS R?
The EOS R is compatible with SD, SDHC, and SDXC memory cards The camera also supports UHS-I and UHS-II cards.
For video recording use large-capacity cards that are capable of fast write speeds appropriate for the video resolution and quality selected.
Canon recommends using UHS-II cards with video speed class 60 or higher for 4K ALL-I recording. However, I have had no problem using SanDisk Extreme Pro SDXC UHS-I memory cards that are Class 10, U3, V30 with transfer speeds of up to up to 95 MB/s.
The newer version of these SanDisk UHS-I cards with transfer speeds of up to 170MB/s will also be compatible with recording 4K ALL-I on the EOS R.
Do you have to format a new SD card before use in a camera?
If you have a brand new SD card or an SD card from another camera that uses a different file format it is highly recommended that you format the card.
For example, your EOS R may use a different file format than that of a card from another camera. Of course, the opposite may also be true. An SDXC card that has been formatted on your Canon EOS R may not be useable in other cameras or on some computers.
For example, if the card is an SD or SDHC the EOS R will format it in FAT32, while SDXC cards will be formatted in exFAT.
Will I lose my photos if I format my SD card?
Losing your photos
Yes, you will lose your photos if you format your SD card.
Formatting your SD card, like formatting the hard disk on your computer, will result in the data and any software on the card being lost. In the case of your EOS R’s SD card, your photos are your data and formatting will effectively erase them from the card. At least you won’t normally be able to access them again.
Recovering files from a formatted card
If you have deleted files or formatted your SD card accidentally you may still be able to recover your files. You could try using data recovery software to scan your SD card to see if the files can be recovered.
If you didn’t use the low-level format and you haven’t recorded new video or image files over your old file then you may be able to recover those old files.
In my experiments, I haven’t been able to recover image files from a full low-level format but quick formats are another matter. The key to successful recovery is to stop using the SD card immediately since new images and recordings will overwrite your old data.
There are a number of data recovery apps you can try, although this article is not the place for a tutorial on recovering lost images and videos.
However, Disk Drill is a free data recovery app that will allow you to recover files that are up to 500MB in size. If you do need to recover large files you can upgrade to the Pro version of Disk Drill.
This video from Cleverfiles explains how to use the software to recover files.
Another free trial option is available from EaseUS. Again, for complete access, you will need to pay for the full program.
What is quick or non-low-level formatting on an SD card?
A quick format is like clearing the table of contents that points to the images on the card without actually deleting the image data.
Although the image data is still on the card, because the table of contents is empty, your camera effectively thinks there is free space on the card and will save new images over your old files.
The advantage of using this type of format is that a full SD card will format very quickly, whereas a low-level format will take much longer.
However, if you intend to sell or pass on your SD card to another person it is important to understand that a quick format will not wipe your images. Data recovery software may allow your old images and videos to be accessed.
Related questions…
What is a low-level format on an SD card?
When you perform a low-level format the file format be created as each and every sector is gone through, initialized, or formatted. This means a low-level format will take longer than a normal quick format and any image or video data that was previously on the card will be overwritten and therefore lost.
When should I use a low-level format on an SD card?
Use low-level formatting if…
1. It is the first time you use a brand new card.
2. You’re using a card formatted on another camera or on a computer.
3. Your card has become corrupted after accidental power-down or removal while data was still writing to the card.
4. You wish to completely erase all the data on the card.
5. The card’s writing or reading speed seems slow
6. A card-related error is displayed on your camera screen.
Do you have to format a new SD card for camera?
It’s usually recommended that you format your SD card in the camera you will be using the memory car in. Do not format the card in another camera or on a computer. You may find the file structure will be different from a card formatted on your camera and therefore the card will not work correctly.
Can SD cards be erased and reused?
SD cards can be erased and reused. You can delete images or videos individually but this can take a long time. Provided you have transferred all your files to a PC you can quickly “delete” the files from the SD card by performing a quick format. The format will free up all the space on the card in a matter of seconds.
Tosh Lubek runs an audio and video production business in the UK and has been using the Canon EOS R since it was released in the Autumn of 2018. He has used the camera to shoot TV commercials for Sky TV, promotional business videos, videos of events and functions, and YouTube creator content. He has also won international awards for his advertising and promotional work. You can meet by visiting his “video booth” at HashTag business events across the country.
Recent Posts
You're Using the Canon RF 50mm f/1.8 WRONG! Here’s How to Fix It
If you’ve recently picked up the Canon RF 50mm f/1.8 STM—affectionately known as the Nifty Fifty—you might be confused by that strange switch on the side of the lens. It doesn’t say AF/MF...
Recently, I shot several customer testimonial videos in 4K for a client when the overheating warning on my Canon EOS R6 appeared. In fact, it appeared three times in five sessions during the day of...




![[Older Version] SanDisk 128GB Extreme PRO SDXC UHS-I Card - C10, U3, V30,...](https://m.media-amazon.com/images/I/418vPogQsDL._SL160_.jpg)



