DIY Video Studio is supported by its readers. Please assume links on this site are affiliate links or ads, and that I get commissions for purchases made through these links. As an Amazon Associate, I earn from qualifying purchases. Thank you if you use any of the links.
Does my computer have a camera?
Many people do not know whether their computer has a built-in camera. If that includes you, don’t worry, you are not alone. We are all busy, and if you have never needed to know whether your computer has a camera it’s probably because you have never needed to use it until now.

So, does your computer have a camera? Most PC laptops do have a built-in camera, but most PC desktop computers do not. This can be remedied by using an external USB webcam or even a DSLR camera. However, most Mac computers include a built-in FaceTime or FaceTime HD camera.
Where do I find my camera on my computer?
On a PC computer, one of the first clues to whether your computer has a camera is to look for the camera lens. This is typically located at the top edge of the screen in the center.
The camera lens on a laptop could be quite small and appear like the front-facing camera on your smartphone. Higher-resolution built-in webcams may have a larger lens that’s like the rear-facing camera on a smartphone.
If you are still unsure after looking for a camera lens, the next step is to check and see if a camera is installed. Open your Control Panel, next click on Hardware and Sound, and then look at the Devices and Printer menu where you can look for the camera icon.
The only time that the camera might not show up is if it has been disabled. To be sure that this has not happened, you can check the Device Manager. If there is a disabled webcam, you will see “disabled” next to the webcam. Just click on it to make it usable again.
On a Mac computer, you will find the built-in FaceTime or FaceTime HD camera near the top edge of the screen.
Do computer monitors have built-in cameras
As I mentioned earlier, most laptops made in the last few years have built-in cameras.
All-in-one computers, including most Macs, also include a built-in camera along the top edge of the screen.
But most PC monitors do not include an integrated webcam, however, this is not always the case. The biggest problem is it’s difficult to find good quality monitors with integrated cameras. Even if you do manage to find a good monitor, the built-in webcam often only offers the performance of a budget webcam.
This is also true of the webcam on budget-priced laptops and all-in-one computers. The camera may only offer HD 720p video quality and not Full HD at 1080p. This may be good enough for you, but if you need higher performance, such as Full HD, Ultra HD, a wider field of view, and improved low light performance, the best route is to upgrade to a suitable external USB webcam.
Do I need a separate camera for Zoom?
If your computer already has a built-in camera you probably do not need a second camera for Zoom.
However, in some cases, it might be beneficial to get a better-quality camera or updated HD or 4K camera. With a suitable capture card or USB software, you can also use a DSLR or Mirrorless camera as a webcam.
Using a better-quality camera can enhance the Zoom meeting experience for others on the call, allowing you to send a sharper and less grainy video image. This may be important if you wish to share views of your location, business premises, or a product.
But under normal circumstances, this is not necessary and possibly detrimental if the available internet connection is slow. In fact, it may not be necessary to have a camera at all to have a successful Zoom meeting.
What camera do I need to use Zoom?
To use video in a Zoom meeting obviously you will need a camera. This can be a built-in webcam, external USB webcam, a DSLR/Mirrorless camera that can work as a webcam, or any camera that can plug into a video capture card on your computer.
Webcams, whether built-in or external USB, need not have a higher resolution quality than Full HD 1080p. This is the maximum video quality that can be set in Zoom. So, unless you need some of the other features offered by UHD webcams or DSLRs, you might as well stick with a Full HD webcam.
It is also possible to use an IP camera as a video source or even virtual camera software intended for use with broadcasting software like OBS.
The cameras I recommend for use with the Zoom desktop client are all from Logitech, I brand I trust and have been using for many years. Not only do they produce a huge range of excellent computer accessories, but Logitech also owns Blue Microphones, the manufacturer of the popular range of Yeti USB microphones.
Here are just a few that would be excellent for video conferencing and Zoom meetings. The Logitech C920 offers good Full HD performance, while the Logitech Brio Ultra HD provides extra features, such as a wider field of view, higher video quality, and better low light performance.
Last update on 2025-02-27 / Affiliate links / Images from Amazon Product Advertising API
How to do a webcam test in Zoom
It makes a lot of sense to test your video conferencing equipment before you start a video meeting or join a video conference. This will ensure that everything’s working correctly.
However, although you can do a webcam test in Zoom either before joining a meeting, it’s also possible to perform a webcam test while you are in a Zoom meeting.
Webcam test in the Zoom desktop client
Open the Zoom desktop client and click on the Settings gearwheel in the top right corner, as you can see in the image below.
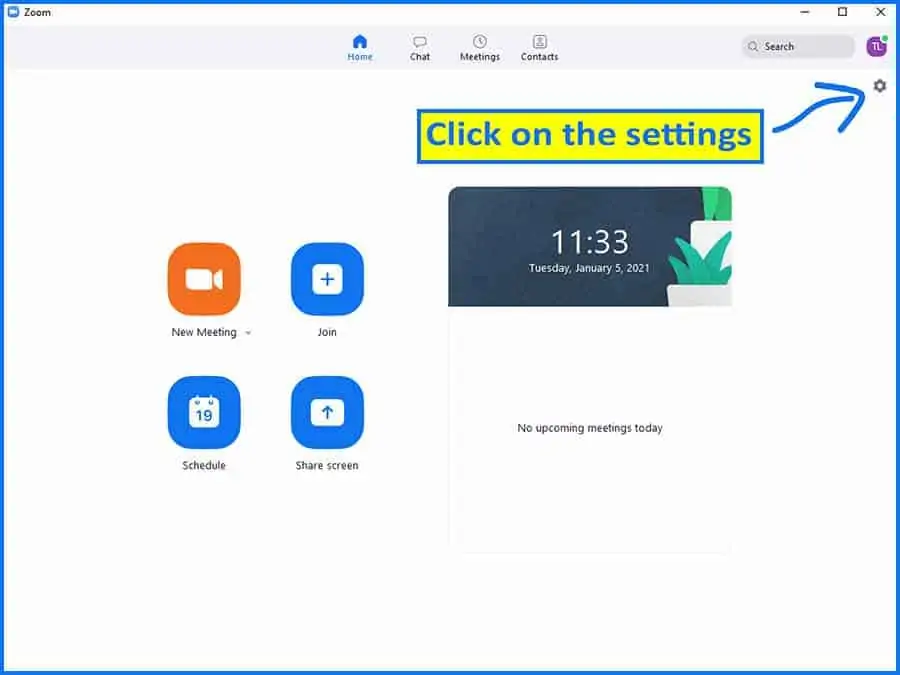
Now select Video in the left-hand menu. You will see a video preview from the currently selected camera. If this isn’t the camera you want to use you can select it from the dropdown list under Camera. In the example below, I’ve selected my Logitech C920 HD Pro webcam.
The video feed from your computer’s camera should appear in the preview wind.
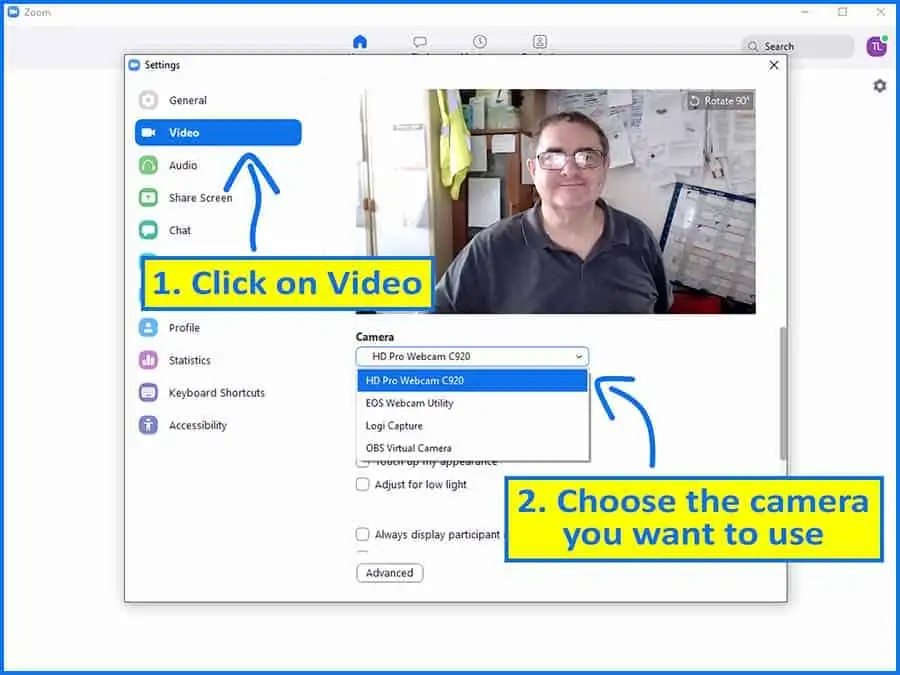
Webcam test in the Zoom desktop client while in a meeting
As well as testing your camera’s video camera before starting or joining a meeting, you can also test your webcam in the Zoom desktop client during a meeting.
You need to click the arrow that is next to Start Video / Stop Video.
Next, select Video Settings.
The Zoom client will display a preview of your camera’s video and settings.
If the video preview is blank, click the drop-down menu and choose your computer’s video camera.
How to turn on a Mac computer’s built-in camera
To turn on the camera on a Mac: The built-in camera will automatically turn on if you open an app. This could include FaceTime, Messages, or Photo Booth. The camera will also come on if you turn on a feature. This could include Markup or Head Pointer. In other words, opening or starting any app or feature that can use the camera will automatically turn on the camera.
To confirm that the camera is on, a green light will turn on next to the camera.
To turn off the camera on a Mac: When you close or quit your apps or turn off features that can use the built-in camera, the camera will turn off. You will see that the green light next to the camera will go out. If the light does not go out it means that you still have an app or feature open/on that also uses the camera. The camera will only turn off if all apps or features that can use the camera have been closed or turned off. Because the camera comes on automatically, some people prefer to have a physical camera lens cover to ensure their privacy.
You might also like…
- Do I Need a Camera and Microphone to Use Zoom
- Why is my zoom video grainy and how to avoid it
- Best microphone for better Zoom calls: Buyers Guide
- How To Avoid Glare on Glasses in Zoom Video
- Best Ring Light for Zoom Calls, Meetings, and Video Conferencing
- How do you make a Zoom background in Canva
- How do I disable the video camera on Zoom meeting
- How can I improve my Zoom Audio Settings quality?
- How to stop Blue Yeti from picking up keyboard sound
Tosh Lubek runs an audio and video production business in the UK and has been using the Canon EOS R since it was released in the Autumn of 2018. He has used the camera to shoot TV commercials for Sky TV, promotional business videos, videos of events and functions, and YouTube creator content. He has also won international awards for his advertising and promotional work. You can meet him by visiting his “video booth” at HashTag business events across the country.
Recent Posts
Recently, I shot several customer testimonial videos in 4K for a client when the overheating warning on my Canon EOS R6 appeared. In fact, it appeared three times in five sessions during the day of...
Why Every Photographer Should Have a Nifty-Fifty 50mm f/1.8 Lens
If there’s one lens nearly every photographer should own, it’s the 50mm f/1.8 - better known as the “nifty fifty.” This affordable lens provides impressive quality and versatility, making it...


