DIY Video Studio is supported by its readers who use the affiliate links or ads on this site. As an Amazon Associate, I earn from qualifying purchases. Thank your support if you use any of the links.
I’ve covered how to turn a computer into a teleprompter in a separate article![]() , but many people have asked me, can Microsoft Word scroll text like a teleprompter? Well, yes it can.
, but many people have asked me, can Microsoft Word scroll text like a teleprompter? Well, yes it can.
To make Microsoft Word automatically scroll text like a teleprompter, you need to use the scroll wheel on your mouse. Open your script document in Word, then press the scroll wheel once. When the cursor changes to the scroll cursor, pull the mouse slightly toward you and the text will begin to scroll.
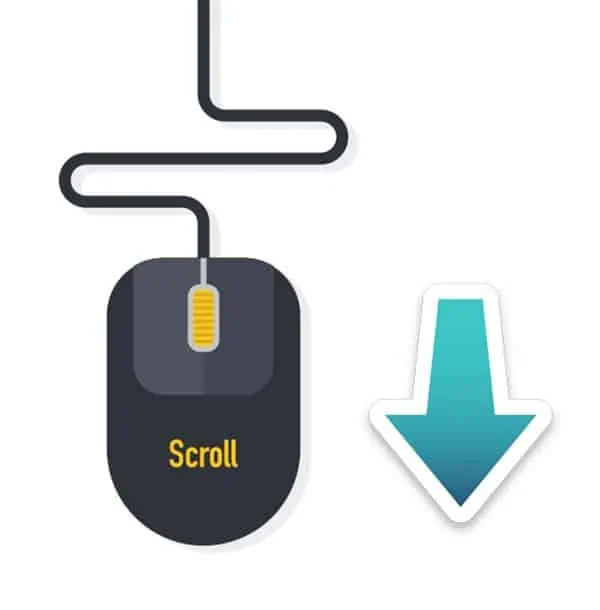
You can control the speed of the scrolling text by the amount you move the mouse down, or toward you. If you want to reverse the scroll direction of the text, so it moves down the screen, push the mouse forward, or away from you. When you want to stop the text scrolling, all you need do is click the scroll wheel again or click with either the left or right mouse buttons.
If you need a mouse with a scroll wheel or just a new mouse, I’ve found three good examples from HP and Logitech that I think would be a good purchase.
Last update on 2025-04-01 / Affiliate links / Images from Amazon Product Advertising API
Is it just Microsoft Word that will scroll like a teleprompter
Microsoft Word isn’t the only app that can be made to scroll like a teleprompter on your PC.
Windows 10 and 11 ship with Notepad, a simple text editor, and WordPad, a basic word processor that’s been part of Windows since Windows 95. Both can display a script that can be made to scroll up the screen by using the scroll wheel of your mouse.
But the list of apps that you can use the scroll wheel of your mouse doesn’t stop there because you can scroll through more than text documents. If you open Microsoft Excel, you’ll find you can make your spreadsheets scroll too. It also works in internet browsers.
How to make Word a free teleprompter on your computer
Although you now know how to make Microsoft Word scroll like a teleprompter, does that mean you can go ahead and start recording videos?
Well, not quite. You need to address a few issues first.
You don’t want your eyes wandering around the screen as you read the script. Instead, you should always be looking approximately at the same region of the screen, an area called the gaze region. To achieve this, the left and right margins need to be in the middle third of the screen, and you must ensure the text at the start and end of the script can scroll past the camera.
Step 1 – Add a little headroom to the script
Ideally, you’ll want to lower your webcam or camera, so it’s close to the text you’re reading. That means adding some space above the first line of text.
Place the cursor at the start of the script and hit the Enter key a few times until the first line of text is about halfway down the screen. This way the first line of your script will scroll up and be revealed just above your camera. The other benefit is that the line won’t immediately scroll off the screen.
Step 2 – Ensuring the end of the script scrolls all the way up
Word will stop scrolling your script when the bottom of the last page appears on the screen. This can be a problem if the end of the script is close to the bottom of the page since the last line will never scroll up to the area of the screen where you are reading.
To put this right, place your cursor at the end of the script and hit the Enter key a few times until the last line of text is above the gaze region of the screen. This will ensure your script does not stop scrolling until you’ve finished reading.
Step 3 – Avoiding the gap between pages
When using Microsoft Word, you’ll probably be in the Print Layout view. This means that there is a gap between pages and that each page has a header and footer. The result is a large gap between the text at the bottom of one page and the text at the top of the next page. So that you don’t need to wait for the text on the next page to appear in the gaze region, you need to remove the gap.
In the menu bar, click on View. Then click on Immersive Reader in the tool ribbon.
This will display your script without any gaps between pages, and you can choose whether the column of text is wide, moderate, narrow, or very narrow. To keep your script within the gaze region, click on Column Width on the left of the tool ribbon, then in the dropdown menu choose either Narrow or Very Narrow.
The result will be that you will be able to keep your gaze close to the lens, and if you’re about 3-4ft from the camera, you’ll appear as if you’re looking at the viewer. Furthermore, there won’t be any gaps between pages that will cause you to stop and wait for the next line of your script.
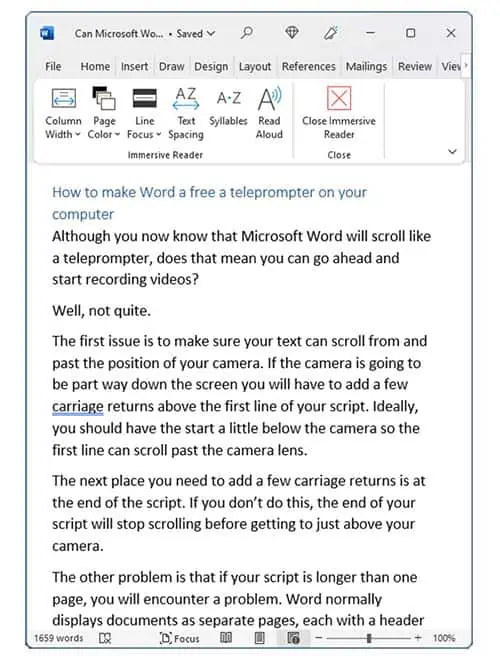
Step 4 – Change the font size
Whilst in Immersive Reader view, click on Home in the menu bar. Select all the text with the keyboard shortcut of CTRL+A, then in the font section choose a font and font size that will make your script easy to read.
Step 5 – Exiting Immersive Reader view
When you have finished recording your script click on Immersive Reader in the menu bar (it should be blue). When the menu ribbon changes click on Close Immersive Reader, which has a red cross in a red box above it.
Get your webcam beside your text with a PlexiCam camera holder
To enhance the effect of appearing to look at your viewer you also need to place your webcam or camera as close to the text you are reading as possible. This way your gaze will be very close to the camera lens and your eyes won’t appear to move from side to side as you read the script. An efficient way of doing this is with a PlexiCam camera holder.

There are various PlexiCam models to choose from, whether you’re working in your office, home, or hotel room while on the road. Made from clear acrylic, the Plexicam hangs from the top of your computer screen without obscuring the text on the screen. A shelf that holds your webcam or mirrorless camera is slid onto the hanger and is held securely in place.
Depending on your choice of model, a second shelf can be included to hold an LED video light. This can make a big difference in improving the quality of your video.
You can see the full PlexiCam range and accessories, including a portable LED video light, on the PlexiCam website![]() .
.
Summary
As I have explained, Microsoft Word can scroll your script like a teleprompter, and it can be used to help you record piece-to-camera videos. You just need to make sure you have a mouse with a scroll wheel.
You might also like…
Tosh Lubek runs an audio and video production business in the UK and has been using the Canon EOS R since it was released in the Autumn of 2018 and the Canon EOS R6 in 2020. He has used both cameras to shoot TV commercials broadcast on Sky TV, promotional business videos, videos of events and functions, and YouTube creator content. He has also won several international awards for his advertising and promotional work. You can meet him by visiting his “video booth” at HashTag Business Events across the country.
Recent Posts
Recently, I shot several customer testimonial videos in 4K for a client when the overheating warning on my Canon EOS R6 appeared. In fact, it appeared three times in five sessions during the day of...
Why Every Photographer Should Have a Nifty-Fifty 50mm f/1.8 Lens
If there’s one lens nearly every photographer should own, it’s the 50mm f/1.8 - better known as the “nifty fifty.” This affordable lens provides impressive quality and versatility, making it...





